Portable Document Freedom
By Eli
The past few semesters, I’ve found that I’m doing a lot more reading on a computer. Some of my course materials are online, and if I do need a book, many databases have made digital copies available for those without easy access to campus libraries. I also don’t have access to a printer, so readings I might have otherwise printed out have remained resolutely stuck in the digital realm.
This has been something of a problem for me, as my usual process with readings involves a lot of underlining, annotating, and taking notes in the margin. That’s pretty easy for Word documents and Google Docs, but it can be difficult with PDFs—and if there’s one thing college professors love, it’s PDFs. Enter Adobe.
As a UNC student, I get a free student license for the Adobe suite of products, which includes Acrobat (their PDF creator and editor). I downloaded it in my first year from UNC for an ENGL 105 assignment, and I’ve had it on my computer ever since. But I hadn’t used it since then—until I realized I could incorporate it into my reading process.
Here’s how I use it. Recently, I had a reading due for my philosophy class, so I downloaded the PDF from Sakai and opened it in Acrobat.
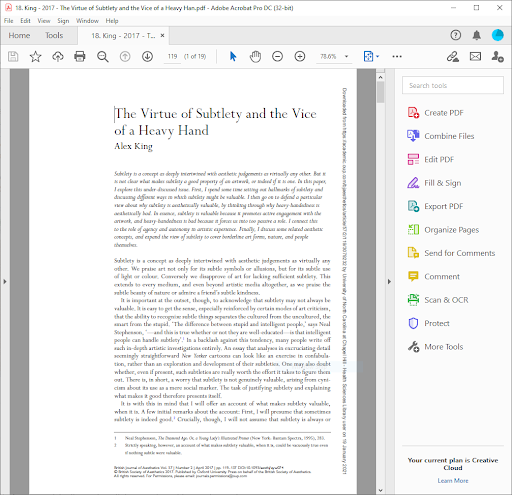
The toolbar to the right includes everything Acrobat can do with this document. Most often, though, I just use the “Edit PDF” and “Comment” tabs. “Edit PDF” will let me change the text size, font, and color for better readability. For example, if I find the font of a document difficult to read, I can change it:
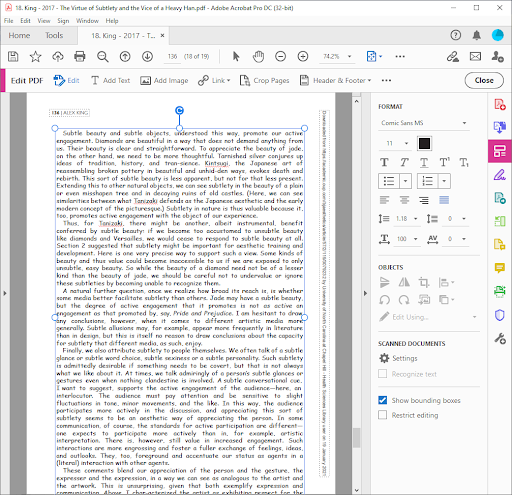
I use the “comment” feature most often, though. I like that there are a variety of features to help me read actively, including tools for highlighting, underlining, drawing, and adding comments. I can add comments by either adding text directly in the margin or by adding a “sticky note”—an icon in the margin that links to a longer comment.

I typically use marginal comments for questions and objections and sticky notes for summaries. I find that annotating the PDF like this helps me understand the material better, as well as making it easier to refer back to later when I’m studying or writing a paper. This way, I can look through the sticky notes to remember what the main points were, or check the margins for a reminder of my own responses. When I’m finished, I typically end up with a page filled with comments, highlighted sections, sticky notes, and more:
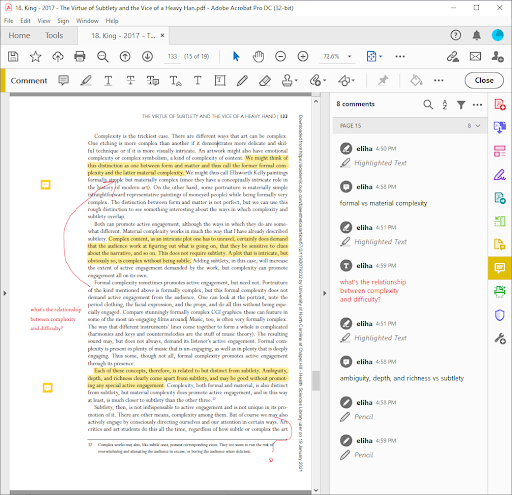
While I still prefer working on paper when I can, this process lets me get the same benefits in a way that’s more suited to online learning—and unlike a paper copy, I can always find it when I’m done!
This blog showcases the perspectives of UNC Chapel Hill community members learning and writing online. If you want to talk to a Writing and Learning Center coach about implementing strategies described in the blog, make an appointment with a writing coach, a peer tutor, or an academic coach today. Have an idea for a blog post about how you are learning and writing remotely? Contact us here.

