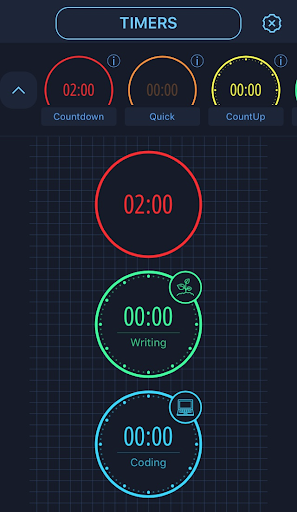Staying on Track with MultiTimer
By a Writing Center Coach
I have a confession: I’ll set my phone timer to remind myself to drain some pasta before it gets mushy only to completely forget about the garlic bread burning in the oven. While phones are helpful kitchen companions for finding the newest recipe on Instagram, they just don’t cut it when it comes to a crucial element of cooking: timing. Even when I open multiple tabs to keep time for different components of my meal, I still can’t remember if the roasted potatoes or the chicken thighs need to cook for another ten minutes. (Spoiler alert: the timer was for the broccoli.) I found myself thinking that there must be a better way! Enter MultiTimer.
MultiTimer is an app that lets me set, label, and run an unlimited number of timers simultaneously. Now I can set separate timers for each part of my meal all while managing the amount of time I spend on my dissertation. While these timers could lead to chaos, they also improve productivity and time management, even for those of us who never step foot in a kitchen. By consolidating all my timers in a single app, I can track what needs my attention and when.
Labeling my timers makes all the difference. After dividing my dissertation work into discrete tasks, such as coding and writing, I assign each a specific amount of time:
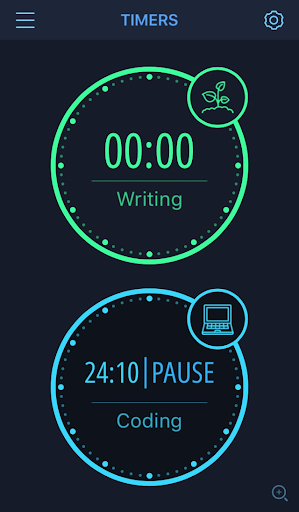
It’s easy to start and stop each timer by simply tapping on the corresponding icon. When I’m ready to reset (which I usually do at the end of each workday), I double-tap the icon or press and hold for a few seconds. The paid version of the app records start and stop times for each timer in a journal, though I find that the unpaid version suits my needs well.
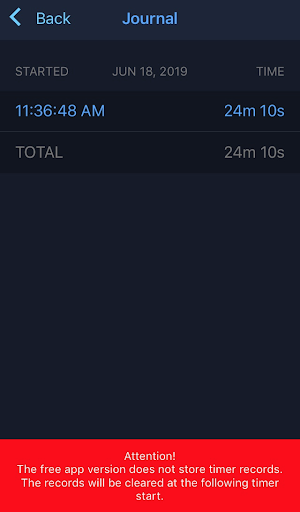
While these timers let me dedicate a set amount of time to certain tasks, they also remind me to take breaks. After reading a journal article for 30 minutes, I will definitely need a few minutes to clear my head. So I set a countdown timer. Tapping the gear icon in the top-right corner of the app opens a new window where I can create, edit, and manage my timers:
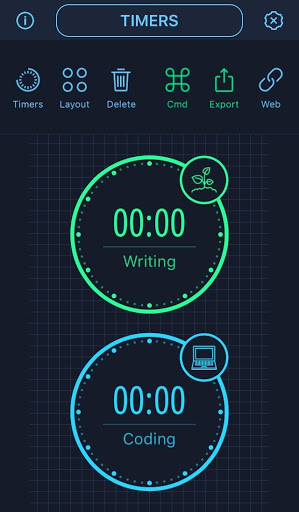
I want to create a countdown timer, so I drag this type of timer onto my board and customize the length and label. For my reading timer, I set it for 30 minutes, label it “Reading,” assign it a fun icon, and make it yellow:
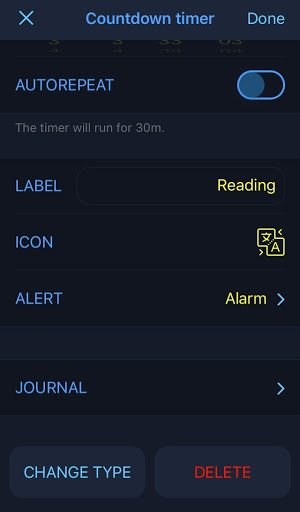
If I decide to use the same timer as I power through a few articles in one sitting, I can set the timer to autorepeat:
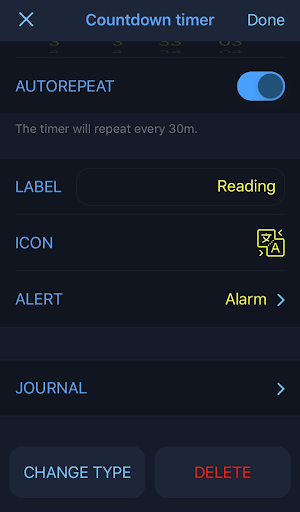
Now, I have a separate timer for each task:
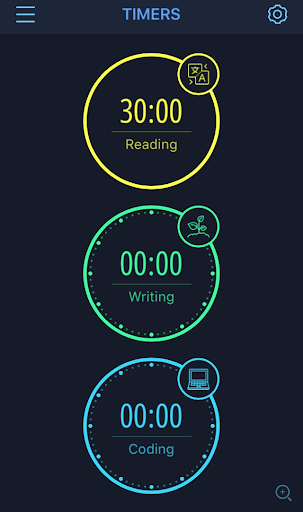
MultiTimer also has a Pomodoro setting that helps me remember to take breaks to prevent burnout. This setting automatically creates 25-minute work intervals with 5-minute breaks in between, and once four intervals have passed, it prompts a 15-minute break:
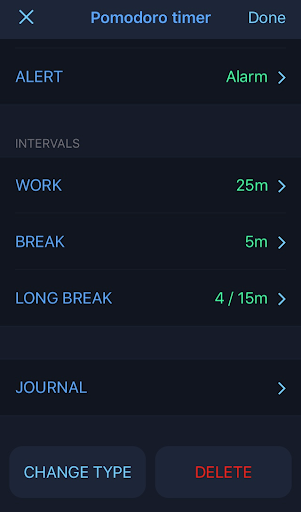
Even this preset timer can be customized if I decide that I want to change any of its parameters.
Sometimes I need to multitask, and here MultiTimer’s ability to run several timers at once really shines. If I get hungry while reading, which is bound to happen, I might decide to boil some pasta as I finish my article. All I need to do is add and run another timer:
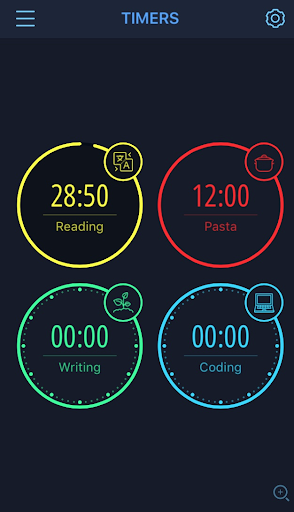
In short, it’s easy to use MultiTimer in a way that suits my priorities.
What I love most about MultiTimer is its versatility. If I’m facing a really large task (hello dissertation!), I break it up and then use the Pomodoro function with a simple count-up or countdown timer. In some cases, I’ll even set a timer to remind myself to start working. For other projects, I combine MultiTimer with planners and calendars or SMART goals to help me take control of my time, get more done, and set realistic goals (beyond just avoiding another kitchen disaster). Happy timing!
This blog showcases the perspectives of UNC Chapel Hill community members learning and writing online. If you want to talk to a Writing and Learning Center coach about implementing strategies described in the blog, make an appointment with a writing coach or an academic coach today. Have an idea for a blog post about how you are learning and writing remotely? Contact us here.